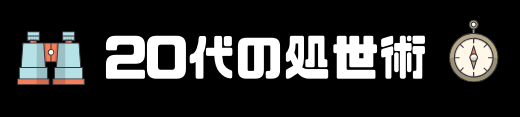年賀状 印刷 コンビニ コピー機
何百枚も年賀状を書くことは無いけれど、数枚程度は書くから印刷したいという人も多いかと思います。
パソコンはあるけど、プリンターは持っていないという人もいるのでは?
そんなときに役立つのが、コンビニのコピー機での印刷です。
年賀状のデータさえ持っていけば、とっても簡単にコンビニのコピー機で年賀状を印刷することができます。
この記事では、年賀状の印刷をコンビニのコピー機で印刷する方法や、各種コンビニのサービス面に関してもご紹介していきます。
年賀状の印刷をコンビニでする方法!
早速ですが、年賀状の印刷をコンビニのコピー機でする方法を紹介していきます。
まず用意すべきはUSBメモリになります。
USBに印刷したい年賀状のデータをPDF形式で保存して、コンビニに持っていきましょう。
ここで注意したいのは、万が一、コンビニのコピー機で年賀状を印刷している最中に、USBメモリの中のデータが消えてしまったとしても、コンビニ側は責任を取ってくれることはありません。
必ずパソコンなどにバックアップを取っておきましょう。
印刷中にデータが消えるということ自体が、滅多に起こることではないのですが、万が一の事態に備えておけば、安心して印刷を行えるでしょう。
もう一点、注意したいのは、コンビニのコピー機では、WordやExcelファイルのままでは印刷できないということです。
データは必ずPDF形式にしてUSBメモリに入れていきましょう。
USBメモリにデータを入れたら、コンビニのコピー機を操作しますが、その際には「プリントサービス」という項目を選択します。
そこから、USBに保存したデータを印刷するために、PDFプリントを選択します。
データを読み込ませるメディアを選択する画面が出てきますので、「USBメモリ」を選択します。
選択したあとは、コピー機のメディア差込口にUSBメモリを差し込みます。
USBメモリのデータの読み込みが終わると、データの一覧が表示されるので、印刷したいデータを選びます。
そのあとは、用紙のサイズを選択し、コピーをする時と同じ要領で印刷を進めていきます。
USBがなくても大丈夫なネットワークプリントサービスとは
USBメモリを持っていない人でも、ネットワークプリントサービスを使えば年賀状の印刷をコンビニですることができます。
ネットワークプリントサービスに対応しているコンビニは、サークルKサンクス、ファミリーマート、ローソン、セイコーマートになります。
ネットワークプリントサービスを使うためには、ネットワークプリントサービスのサイトで会員登録をして、ログインします。
印刷したい年賀状のデータをアップロードして、登録目、用紙サイズ、印刷範囲を設定します。
アップロードを選択すると、確認画面が表示されますので、プレビューを確認しましょう。
問題なければファイルを登録します。
コンビニで印刷する際には、ユーザー番号が必要になりますので、必ず控えておきましょう。
登録した年賀状ファイルをコンビニで印刷する際には、コンビニのコピー機で、「プリントサービス」から「ネットワークプリント」を選択します。
ユーザー番号を入力して、印刷したい年賀状のファイルを選び、印刷していきましょう。
ネットワークプリントサービスで注意したいのは、データの保存期間は1週間ということです。
この期間を過ぎると、データが消えてしまうので気を付けましょう。
まとめ
いかがでしたか?
コンビニのコピー機で、こんなに簡単に年賀状を印刷することができるのです。
年に数回しか使わないプリンタを購入するよりも、コンビニのコピー機で印刷する方がお得ですよね。